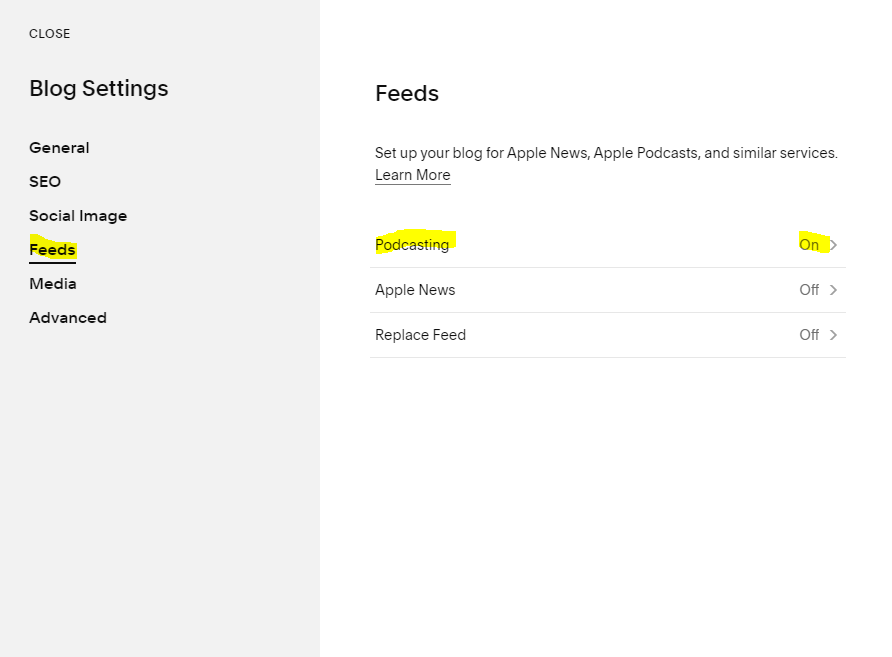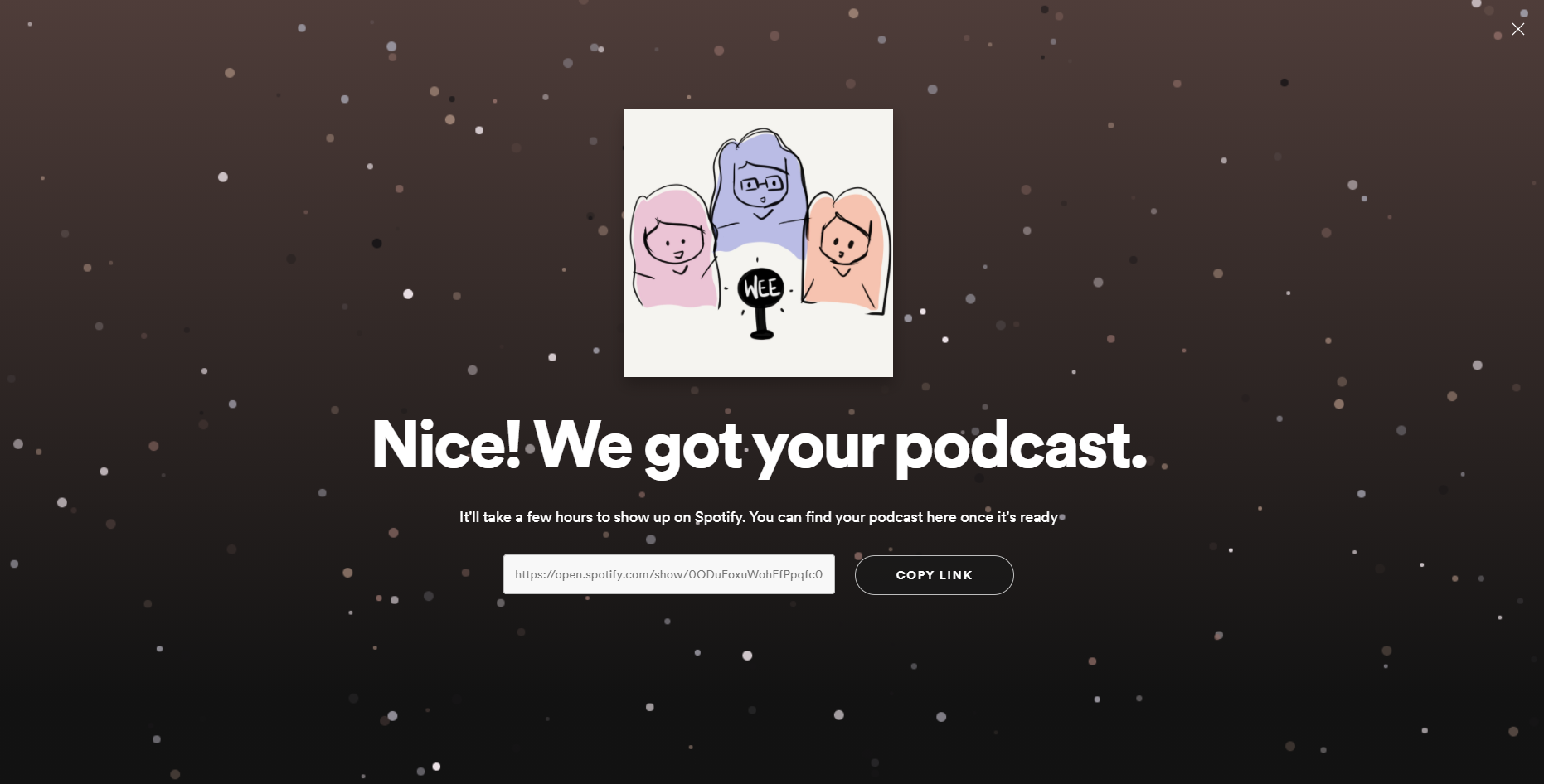How to Podcast using Squarespace and Spotify?
In my previous post, I wrote about Squarespace. One of the benefits of using Squarespace is that you can upload your Podcast on your page. You do not need to use a third-party app. Most of the users that I know use Spotify to listen to music and podcast. Hence, in this post, we will focus on Squarespace and Spotify.
How do you start a podcast?
1. Engage speakers and brainstorm for topics
You have to find the hosts or speakers for the podcast. You can get your friends to co-host with you, or you could do it alone. Next, you have to brainstorm for topics. You can chat about anything under the sun. There are many genres, such as comedy sketch, news, relationships matters, etc. Sometimes, you may need to do some research before you can talk about the topic.
2. Recording
Next, you have to do the recording. If you are new to creating a podcast, you can start with the voice recorder software. The software is available on Windows. You can use the earphone's microphone. There isn't a need to spend more money to purchase the equipment.
Tip: Find a quiet place to do the voice recording. The ambience sound may affect the quality of the audio. The audience may find the ambience sound, such as chirping sound from the birds, distracting.
3. Editing
Lastly, which is the most time-consuming portion, you have to edit the audio. You may want to cut out the unnecessary parts of the audio, such as awkward pauses. You may want to edit the volume too. Save the audio file in either MP3 or M4A format.
Once you have completed the above, we shall upload the episode.
How to upload podcast episode on Squarespace?
Squarespace did provide a comprehensive guide on podcasting. For more information, you can read about it here. To set up a podcast page in Squarespace, follow these steps:
1. Set up a podcast blog page.
Add a new Blog Page. Go to the Home Menu, click Pages, then click the + icon to add a Blog Page.
2. Open the Podcast Setup
Hover over the blog page title and click gear-icon next to the title to open page settings.
Fill up the Page Title, Navigation Title and URL slug. Think of a URL before you "enable page". You will use the URL to connect with Spotify. I would not recommend that you change the URL once you successfully link it to Spotify.
Next, click on Feeds, click on Podcasting.
In the Podcasting tab, complete all the fields with your podcast's information. Spotify requires all the information, and they would be reflected in the app too. Once you have completed this step, remember to save the details.
TIP!
Use this format for the podcast artwork:
Square images
At least 1400px × 1400px, but no larger than 3000px × 3000px
JPG or PNG file
RGB colour format
72 DPI
3. Post your podcast episode
Add a blog post on the podcast page.
Add in the title, audio file and content.
I do recommend that you complete the fields of the Podcasting segment in the Audio block too.
You can upload a thumbnail image for each episode too. Go to the post's Setting, click on "Options" and upload the thumbnail image.
4. Find your RSS feed URL
The RSS URL is based on your domain and podcast URL slug. For example, if your domain is abcxyz123.com and the podcast URL slug is /easypodcast, your RSS URL is
http://abcxyz123.com/easypodcast?format=rss
In other words, the podcast RSS feed URL is
http://<insert your website link>/<insert podcast URL slug>?format=rss
How to sync podcast episode to Spotify?
Now that we know your podcast RSS feed URL, let's create a podcast on Spotify using this link:
https://podcasters.spotify.com/
1. Click on get started.
2. Add the RSS feed.
Spotify will let you know if you included the correct link. If you input the correct link, you can see a preview of your podcast. Continue and follow the steps.
3. Verify your account.
Spotify will require you to include an email address. The email address can be different from the email that you used to log in. I used a different email for my podcast. For verification purpose, Spotify will send a 6-digit code to the email.
4. TADAH! Your podcast is ready!
Once you completed all the steps, your podcast will be ready in a few hours! Remember to keep a copy of the podcast link and share it with your friends!
Once you have successfully set up your podcast on Spotify, continue to create more episodes by creating a new blog post for each episode. Each blog post can have one Audio block only. Spotify will sync from the Podcast page. Once you change the RSS Feed URL, Spotify is unable to sync the content.
I hope this post helps!
x, Esther
Related Posts:
Follow our podcast on Spotify where we chat about anything under the sun!